仮想通貨│国内取引所【bitbank(ビットバンク)】スマホで簡単!口座開設のやり方
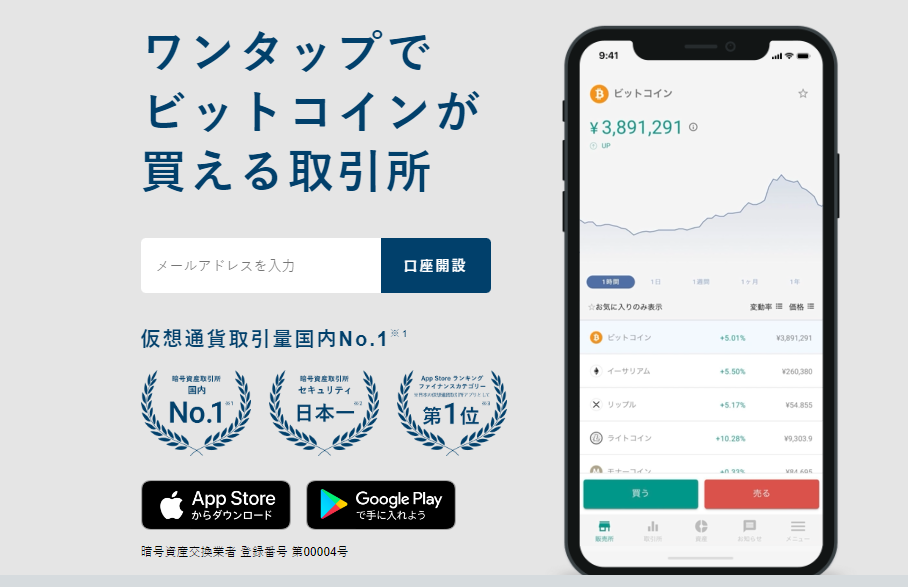
NFTゲームをプレイするには仮想通貨が必要です。国内取引所の口座があれば日本円で仮想通貨の取引ができます。国内取引所選びは取引手数料が低い“取引所”で取り扱う通貨が多いことも大きなポイントです。ここでは“取引所”の取扱い通貨が多く、スマホひとつで簡単に口座開設できる「bitbank(ビットバンク)」について紹介します。
bitbankアプリダウンロードCoincheckの特徴
-
スマホで簡単口座開設から取引まで
-
手数料の安い取引所取扱い通貨が多い
-
ワンタップで仮想通貨を購入
-
日本円への換金がスムーズ
目次
3点だけの事前準備|bitbank(ビットバンク)の口座開設
bitbankの口座開設に必要なものは以下の3点です。
 メールアドレス | アカウント作成に使用 |
 電話番号 | 電話番号認証に使用 |
 本人確認書類 | 本人確認に使用 (運転免許証、パスポートなど) |
「bitbank(ビットバンク)」の口座開設をする方法
bitbankの口座開設はスマホ操作のみで簡単に行えます。口座開設の手順は以下の5ステップです。
STEP1│メールアドレスを登録
bitbankアプリダウンロードbitbankアプリをダウンロードして、アプリを開きます。

アプリの初期画面から右下の「新規登録」を選択してください。

メールアドレスの入力欄が表示されたら、受信できるメールアドレスを入力して「登録」ボタンをタップします。「メールを送信しました」と表示されますので登録したメールアドレスに認証メールが届いたことを確認しましょう。
STEP2│パスワードの設定

届いた認証メールを開き、“URLリンク”からパスワード設定に進みます。

パスワード設定画面から任意のパスワードを入力します。パスワードは確認のため、2回入力が必要です。パスワードは必ず他で使用していないもので設定してください。
利用規約などの確認事項に目を通し、チェック項目にチェックをいれます。入力内容に問題なければ「登録」を選択します。
STEP3│基本情報の入力

パスワード設定が完了すると基本情報の登録ページに進みます。入力が必要な基本情報は以下です。
- 口座種別
- 名前(フリガナ)
- 国籍
- 住所(郵便番号を含む)
その他にも“取引目的”“職業”“年収”などの必要事項がありますので入力してください。

“外国の重要な公人”“反社会勢力”でないことにチェックを入れて「確認」をタップします。
STEP4│基本情報の確認と登録

入力した基本情報の確認を行います。とくに“フリガナ”“住所の重複”などの入力ミスが多いので注意しましょう。“フリガナ”は誤って登録すると日本円での出金ができません。しっかりと登録内容をチェックして未然にトラブルを防ぎましょう。入力内容に間違いがなければ「登録」をタップします。

登録したメールアドレスに“基本情報登録完了メール”が届きます。
STEP5│審査(本人確認)

最後に審査に必要な“本人確認”を行えば口座開設手続きは完了です。
bitbankアプリダウンロードビットバンク(bitbank)の本人確認

“本人確認”は口座開設の審査を行うために必要です。本人確認の方法は“スマホで本人確認”と“郵送で本人確認”の2種類があります。スマホで行う本人確認はめんどうな手続きがなく、最短での口座開設が可能です。ここではスマホでの本人確認手順について解説します。
スマホでの本人確認手順は以下の5ステップです。
STEP1│本人確認書類のアップロードページ

基本情報の登録から続けて本人確認を進める場合は「本人確認書類のアップロードに進む」を選択してください。

後日改めて本人確認を行う場合は“基本情報登録完了メール”のURLリンクから行うこともできます。
STEP2│本人確認書類を選択

スマホでの本人確認で使える本人確認書類は“運転免許証”と“マイナンバーカード”の2種類です。

ここでは運転免許証での本人確認を進めます。マイナンバーカードでの本人確認手順も基本の流れは同じです。
STEP3│本人確認書類の撮影
本人確認に必要な書類撮影は以下です。
- 本人確認書類のおもて面
- 本人確認書類のうら面
- 本人の顔と運転免許証の撮影
- 運転免許証の厚みを撮影

ポップアップで撮影時の注意事項が表示されますので内容を確認して「OK」をタップします。本人確認用の撮影ガイダンスに進みますので指示に従って撮影しましょう。本人確認書類は審査当日に有効期限内である必要がありますので注意してください。

本人確認書類のおもて面を撮影します。

撮影時の確認事項をチェックして「決定」をタップしてください。

本人確認書類のうら面を撮影します。

撮影時の確認事項をチェックして「決定」をタップしてください。

運転免許証のおもて面と顔写真を一枚の写真におさめるように撮影します。

撮影時の確認事項をチェックして「決定」をタップしてください。

運転免許証のおもて面で厚みを撮影します。

撮影時の確認事項をチェックして「決定」をタップしてください。
STEP4|本人の顔写真撮影

指示に従い顔の向きを変えながら撮影します。

撮影時の確認事項をチェックして「決定」をタップしてください。
STEP5|撮影内容の確認

撮影した本人確認書類と顔写真を確認します。チェックして問題なければ「送信」をタップします。うまく撮影できていない写真がある場合は「写真を撮り直す」を選択して再撮影しましょう。

本人確認書類のアップロード完了画面が表示されたら、本人確認書類の提出は完了です。あとは審査結果を待ちましょう。

審査が完了すると登録したメールアドレスに本人確認完了のメールが届きます。取引を行う前には二段階認証などのセキュリティ設定を必ず行っておきましょう。
bitbankアプリダウンロード




























