【KuCoin】海外取引所|口座開設をする方法
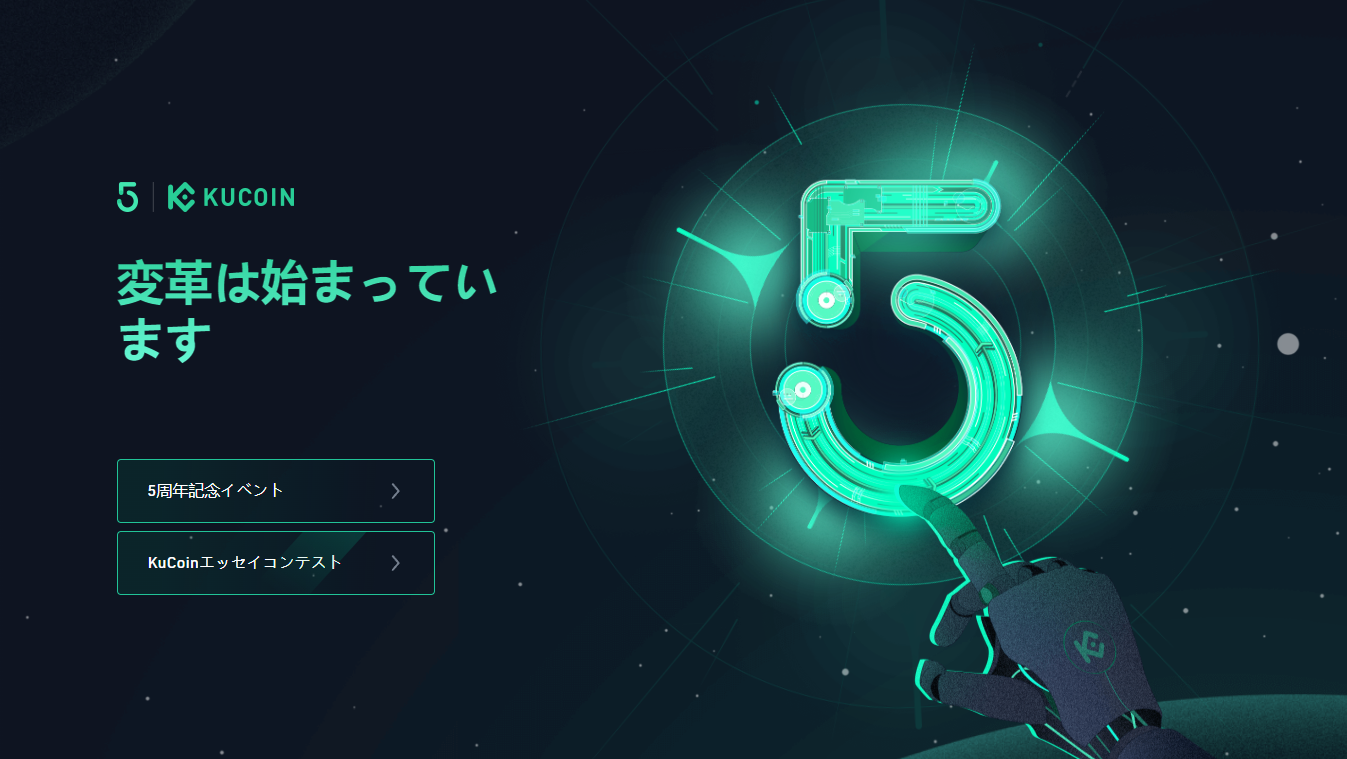
KuCoinは200ヶ国以上で上場仮想通貨が700種類以上ある、最大級の海外仮想通貨取引所のひとつです。KuCoinはNFTゲーム向けの通貨も多く取り扱っており、Webサイトや各種OSのアプリを利用して仮想通貨取引ができます。ここではKuCoinの開設方法について解説します。
KuCoin公式サイト(日本語)目次
海外取引所│KuCoinを口座開設する方法

KuCoinの口座開設は利用可能なメールアドレスもしくはSMSを受信できる電話番号があれば口座開設ができます。口座開設のみであれば国内取引所のような本人確認書類は不要です。ここではメールアドレスを使った口座開設を紹介します。
KuCoin公式サイト(日本語)STEP1|アカウント登録

公式サイトの登録画面から“メールアドレス”と“任意のパスワード”を入力して「今すぐ口座開設」を選択し、今すぐ口座開設のボタンを押すとメールアドレス認証のページに進みます。
STEP2│メールアドレス認証を行う

入力したメールアドレスに6桁の“Verification Code”が届いているのでコピーします。

コピーした6桁の“Verification Code”を確認コード欄に入力してください。確認コードを入力できたら「アカウントをアクティベート」を選択します。
STEP3│KuCoinの口座開設完了!

上記画面が表示されればKuCoinの口座開設は完了です。

「後で」を選択すると開設した口座を確認できます。
KuCoinのセキュリティ設定
口座作成時に口座を保護するためのパスワードを設定しましたが、パスワードだけではセキュリティは十分ではありません。ここでは「Google Authenticator」と「携帯電話番号」による2段階認証の設定方法と取引時に使用する「取引パスワード」の登録方法について紹介します。2段階認証を設定することでパスワードが流出した場合でも、不正なログインを防止できます。
Google Authenticatorによる2段階認証
Google AuthenticatorはGoogleが開発した2段階認証専用アプリです。アプリはGoogle PlayストアやApple Appストアからダウンロードできます。ストアにアクセスしてダウンロードしてください。

既にアプリを使用されている方は以下の方法でKuCoinの口座に連動させましょう。
STEP1|アカウントにログイン

KuCoinの公式サイトに入り、口座開設時に登録した“メールアドレス”と“パスワード”でログインします。アカウントのツールバーから「口座のセキュリティ」を選択します。口座開設時の流れで2段階認証を進める場合はログインは不要です。
STEP2|メール認証コードの入力

セキュリティ設定の画面から“Google認証”を選び「登録」を選択します。

セキュリティ2段階認証のページから「コードを送信する」をクリックしてください。

口座開設時に登録したメールアドレスに6桁の数字で“認証コード”が届きます。

受け取ったメール認証コードを入力して「次に進む」を選択します。
STEP3|Google認証の登録

Google認証用のQRコード表示されます。Google Authenticatorアプリを開いてQRコードを撮影してKuCoinを登録します。Google AuthenticatorアプリのKuCoinの項目に表示された6桁の“Google認証コード”を入力して「有効化」をクリックすればGoogle認証の登録完了です。
携帯電話番号による2段階認証
続けて携帯電話番号による2段階認証の設定を進めます。
STEP1|Google認証コードの入力

セキュリティ設定の画面から“電話バインド”を選び「登録」を選択します。

さきほど登録したGoogle認証コードを要求されるのでGoogle Authenticatorアプリを開きKuCoinの項目に表示された6桁の“Google認証コード”を入力して「続行」をクリックしてください。
STEP2|電話番号情報の入力

電話番号の登録画面が開くので「①国コード」と「②電話番号」を入力して「③コードを送信する」を選択してください。登録した電話番号のSMSに6桁の“SMS認証コード”が届くので「④SMS認証コード」に入力し、「有効化」を選択したら電話番号による2段階認証登録は完了です。
“取引パスワード”の設定方法
最後に仮想通貨の取引時に使用する“取引パスワード”の設定について解説します。
STEP1|Google認証コードの入力

セキュリティ設定の画面から“取引パスワード”を選び「設定」を選択します。

さきほど登録したGoogle認証コードを要求されるのでgoogle Authenticatorアプリを開きKuCoinの項目に表示された6桁の“Google認証コード”を入力して「次へ進む」をクリックしてください。
STEP2|取引パスワードを設定する

取引パスワードは6桁の数字です。Google認証コードやSMS認証コードなどの6桁の数字と異なり自分で設定する任意の数字ですので注意しましょう。

任意の数字6桁を入力してください。確認のため、取引パスワードを再入力をして「確認」を選択したら取引パスワードの設定は完了です。































